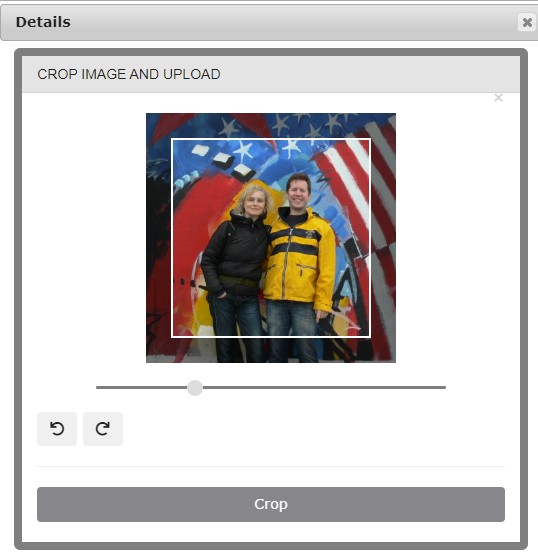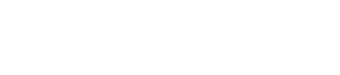What’s more, you can create as many website links as you like and arrange them on your iPhone or iPad Home screen, just like you would with regular apps. Here’s how it works.
How to Create a Website Link on Your Home Screen
- Open Safari on your iPhone or iPad.
- Go to the website you’d like to save as a Home Screen shortcut.
- Tap the Share icon (a square with an upward-pointing arrow) at the bottom of the screen.
- In the Share Sheet, scroll down and tap Add to Home Screen. Don’t see it? Scroll to the bottom, tap Edit Actions, then tap Add next to Add to Home Screen. It will appear in your Share Sheet from now on.
- Enter a name for the shortcut — this will appear beneath the icon on your Home Screen.
- Tap Add in the top-right corner.
Your new “web app” will appear in the next available space on your device’s Home screen. To move it like you would any other app, tap and hold its icon, then tap Edit Home Screen, and you’ll be able to drag it to your desired location. When you’ve placed it where you want it, tap Done.
Push notifications
– Click on the newly added icon.
– Log in
– Click on your username and in the drop down – click on notifications
– Scroll down and click on “Turn on notifications” – your should should prompt you to confirm and that’s it.
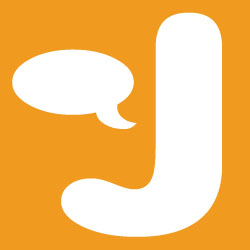 Only the admin/owner of a JamieSpace can upload an image. Otherwise you’ll see a generic J – JamieSpace icon (As seen on the right).
Only the admin/owner of a JamieSpace can upload an image. Otherwise you’ll see a generic J – JamieSpace icon (As seen on the right).